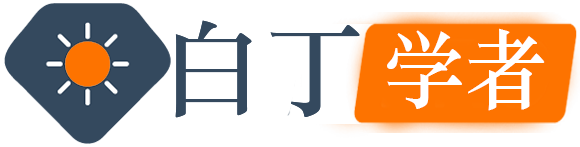YYDS!巨魔让你的下一台电脑可以是ipad!甚至是iPhone!附带教程!
前几天不是搞了一个trollstore2的安装教程吗,相信不少小伙伴都装上去了,还没有看过的小伙伴,不知道怎么折腾的,速速点击,很简单,全程只需动动的小拇指!

trollstore2-巨魔商店2重磅来袭,支持ios15-iOS16.6.1,ios17.0,附带安装教程和所需软件包
M1、M2芯片的,ipos16.2以上系统的,可以去尝试一下刚发布的misaka3.3.3,小白的M1设备直接安装成功,一步到位,没有再出现闪退的情况
回归正题,最近ios端的虚拟机软件utm也跟随trollstore的步伐,适配了ios16,发布了适合ios16的 hypervisor 版本,即带有虚拟化功能的utm。略感遗憾的是,ios16.3.1以上的虚拟化接口已被苹果移除,ios16.3.1及其以下的系统才能使用hv版本
ps:utm有二种运行模式,hypervisor和qemu

hypervisor即虚拟化模拟,硬件级别的模拟,速度最快,可以跑出处理器80%的性能,但只支持M1、M2、A16设备 ,不是这些处理器的设备升级到新系统也不用再觉得惋惜
qemu模拟,纯粹依靠软件的模拟,速度往往不是很理想,不过可以通过JIT避免性能瓶颈,加速编译速度,以此提高运行速度,当然你也可以在开启JIT的同时运行简化优化的系统,在根本上减轻模拟的负担,对运行速度也有质的提升!
通过trollstore安装的utm,默认都开启JIT,JIT加速相较于 hypervisor 硬件层面的调用还是略叙一筹,无法安装trollstore的,通过普通侧载安装utm的可以通过Jitterbug 应用开启JIT
hypervisor虽然速度快,但是因为是硬件层面的模拟,所以只能跑和处理器同个架构的系统;qemu虽然慢,但是因为只靠软件模拟,所以可以模拟所有架构的系统,utm ios 因为ios的封闭性,只能很单一的运行这两种模式,要速度就没有系统的多样性
一般我们桌面端系统限制不多,可以方便地调用各种接口,常用的虚拟机化技术都是结合这两种模式,速度和兼容性都兼得,比如Intel VT-x或AMD-V技术
小白使用的设备是ipad air5 ,M1芯片,通过trollstore2安装了utm hv,可以直接调用虚拟化接口,使用高性能的虚拟机,不过必须使用arm版本的系统
小白就以这台设备演示一下安装教程,顺便给大家介绍一下虚拟化的utm运行Windows11的效率。utm qemu模式的也可以参考,模式选为qemu即可
前期准备肯定是必须得安装好 trollstore和utm hv,准备好arm版本的镜像,qumu的不用arm版本镜像,可以挑别人简化好的镜像,运行速度可以加快,不知道如何安装trollstore点击下面文章

trollstore2-巨魔商店2重磅来袭,支持ios15-iOS16.6.1,ios17.0,附带安装教程和所需软件包
运行utm,点击创建一个新的虚拟机,点击虚拟化,选择windows,选择你要安装的镜像即可。注意虚拟化必须用arm版本的镜像,qemu任意版本都可以


有c口的设备,镜像可以放在移动硬盘,亲测UTM可以直接读取安装,没有c口的设备需要提前把镜像复制到你的设备上

现在的utm安装步骤简化了很多 ,不像以前那么麻烦,需要你自己下载驱动,直接点击 install drivers and SPICE tools 即可自动安装驱动
当然如果你有自己下载好的驱动,或者自己会编译的驱动,也可以不勾选,安装的时候直接选自己的

点击继续,进行配置分配,大家根据自己的硬件选择参数,内存方面,硬盘1t以上的ipad pro有16g的内存,ipad air5和其他ipad pro有8g,iPhone13是4g,iPhone14、15是6g,iPhone15 pro是8g
ipad pro 1t 可以给到8g,内存8g的建议选在2g以下,6g选1g以下,4g最好不要超过512MB,ios本身运行需要一定的内存,内存占用过多,会被系统强制退出
前期安装建议配置选低一些,不然容易闪退,系统稳定跑起来了,再慢慢调高
接着是分配硬盘大小,windows11最小安装要求是54G,不然没法安装系统,丐版 64g 配置的小伙伴们需要斟酌一下是否要删学习资料

下一步是建立共享目录,亲测可以把共享目录选在移动硬盘上,硬盘容量大的,直接选在自己的设备上,容量小的可以选移动硬盘,但只局限于有c口的设备

最后出现下面所示页面,则表示虚拟机的设置已经全部完成,可以进入系统镜像的安装步骤

如果是第一次使用虚拟机,系统会在你完成设置之后,下载并安装所需驱动,静待驱动安装完毕,即可打开虚拟机安装系统

安装系统的过程就和普通的系统安装没有区别,唯一需要提示的就是这里的进度条和进度圈跑完后,调出键盘,按提示随便按一个键,不然会报错
搞定之后就可以流畅安装了,全程无脑选择下一步即可,也就不做赘诉浪费各位时间



有人说windows11安装需要跳过设备检测,不然无法安装,小白使用的是最新的windows11镜像,没有出现该提示,直接进入安装步骤,如果有出现该提示的,后台回复sbjc,有详细的教程
安装好之后,你的ipad就可以运行桌面端系统了,生产力直接从爱奇艺跨越offcie全家桶,亲测可以给ipad外接屏幕,实现屏幕扩展,操作体验和一般的笔记本没有什么区别
iPhone目前只有iPhone14 pro和max可以虚拟化,但lighting外接屏幕不知道能不能被UTM识别到。
c口的iPhone15 pro肯定无法虚拟化,但原理上也可外接屏幕,iPhone15外接屏幕不现实,二者接口传输速率不一致。
简单来说就是14可以虚拟化,可能没法外接屏幕,15可以外接屏幕,但是无法虚拟化,运行速度打折扣
目前M1在虚拟机上用CPU-Z跑分大概是7代i7水平,在不需要用到专业软件的情况下,性能是完全够用的,
唯一的缺陷是目前M1芯片的GPU无法驱动,没有GPU加速,纯靠CPU硬算,好在操作不卡顿,看个视频,运行个office全家桶,甚至玩个CS,画个cad都不是啥大问题
Linux系统下有显卡驱动,体验感比windows好一些,有兴趣的小伙伴可以尝试一下,步骤和安装Windows一样
另外就是小白在安装系统的过程中,尝试将系统安装到我的移动硬盘上,但是一直在快要完成的时候,软件就闪退,就没有继续尝试了,有折腾精神的小伙伴可以去试试看
原创码字不易,如果觉得这个教程有帮助到你的,请留下你的点赞、在看和转发,感谢支持!
小白也将本次文章中所用到的软件及镜像打包好,需要的小伙伴可以通过赞赏取用,依旧是建议大家自行去官网下载,可以获取最好的体验
不过该次适配ios16的UTM app,民间版本稳定性优于官方,民间版本建议去小破站找,官网的github反馈会闪退
最后预祝大家有一个愉快的折腾体验,也期待M系列显卡驱动能早日突破,可以用上满血的虚拟机
白丁学者 » YYDS!巨魔让你的下一台电脑可以是ipad!甚至是iPhone!附带教程!