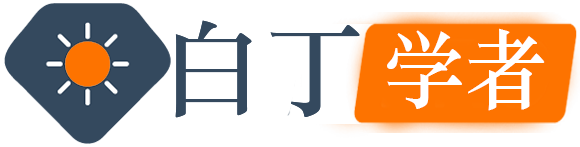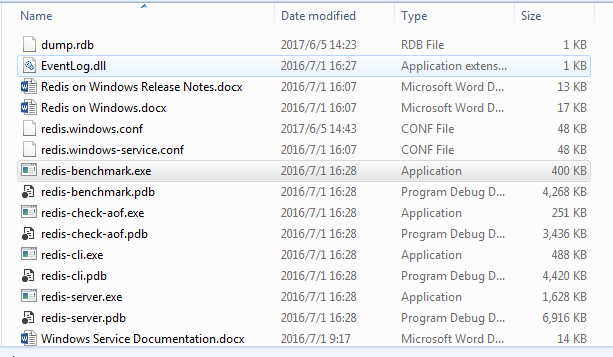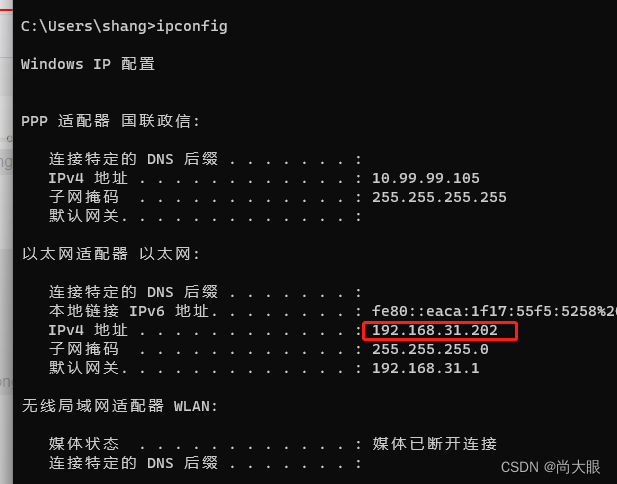Windows还能这么用,蚌埠住了!
在Windows系统中,给文件/文件夹重命名是一项最基础的操作,但是你别看这么基础的操作,竟然…最近看到一个小伙伴在Windows11中重命名文件夹,看完我蚌埠住了。
在以往的系统中,如果鼠标右键文件/文件夹,则有一个「重命名」选项,看上去还不算麻烦,直到Windows11反人类的二级菜单设计,你需要多点击一步「显示更多选项」。

如果你看到一个人不慌不忙的重命名多个文件,采用的是上面这种方法,强迫症患者是真的难以忍受,太恐怖了 。都4202年了,重命名文件的方法不会还有不知道的吧?今天来介绍7种重命名的方法,看看大家平时都是用的哪一种?
。都4202年了,重命名文件的方法不会还有不知道的吧?今天来介绍7种重命名的方法,看看大家平时都是用的哪一种?
01
「按键盘快捷键」
使用鼠标选中(点击)需要重命名的文件/文件夹,然后按下键盘上的「F2」,即可重命名,如果是笔记本的小键盘,由于按键数量不足,通常还要多按一个Fn即Fn+F2,才可以重命名,这种方法就不太友好了。但对于大键盘来说,这种方式比较简单,双手操作最节省时间。
02
「两次单击鼠标左键」
我通常使用的方法是首先使用鼠标左键单击一下文件/文件夹,然后在文件/文件夹名称的位置再次点击左键,稍等1秒钟,即可重命名。如果强迫症晚期患者,可能受不了等待的这1秒钟而选其他方法。
注:两次单击之间间隔时间长,双击是连续两次快速单击。让我感到惊讶的是,这种方法竟然有人不知道
03
「文件资源管理器按钮」
有的人习惯用资源管理中的按钮,鼠标左键点击重命名按钮,如果文件/文件夹距离按钮比较远,感觉操作起来还是比较麻烦。

04
「右键菜单」
Windows11的右键菜单中已经集成了「重命名」按钮,无需点击显示更多选项,可能有的小伙伴还不太熟悉Windows11,微软把常见的几个功能(剪切、复制粘贴、重命名、删除)都以按钮的形式集成到了右键菜单中。

05
「属性」
还有这么一类人,他们的操作极其诡异,总能找到一些大家找不到的功能,比如重命名文件/文件夹,会使用鼠标右键点击属性后,在弹出的对话框中修改文件名。

06
「CMD命令」
使用命令提示符,「ren “文件路径” “新名称“」,示例如下图所示。把D盘下的heu.txt重命名为heu168.txt。

这种方法虽然操作麻烦,但是对于批量重命名却可以节省大量的时间。举一个简单的栗子,以下文件夹中有306张图片,如果想把文件名改成数字0~305,手工修改名称工作量太大了。

但是使用命令,只需简单一条即可瞬间搞定。
setlocal EnableDelayedExpansion&set /a num=0&for %%i in (*.png) do (ren “%%i” “!num!.png“&set /a num+=1)

07
「PS命令」
除了使用CMD命令外,还可以使用Windows自带的Powershell,也是仅需一条命令即可。
Rename-Item -Path “文件路径” -NewName “新名称” -Force

关于重命名文件/文件夹仅是一个特别常见的操作,大家习惯用哪种方法?
白丁学者 » Windows还能这么用,蚌埠住了!